Download Voice Memos From Iphone To Mac
The Voice Memos app included with your iPhone is a convenient way to record quick voice messages, or anything else you can hear. Voice memos normally stay on your iPhone, but you can move them to your computer through the Share feature or via iTunes.
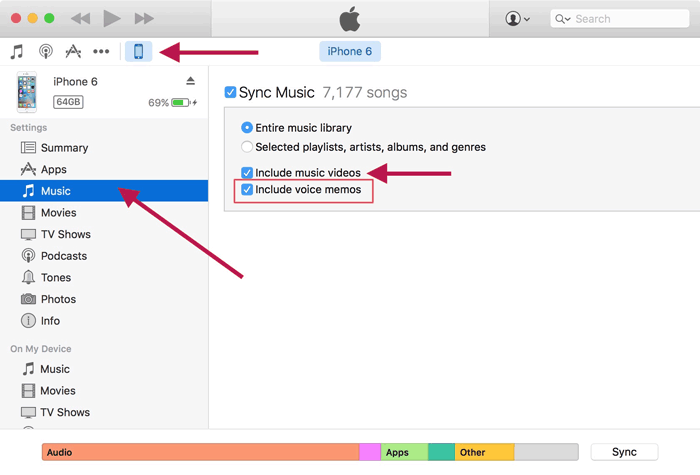
- Yet another method to transfer your voice memos to your computer from iPhone. With the help of iTunes, you can easily store memos and save some space on your iPhone. Follow the simple steps to save memo files on your iTunes. How to Transfer Voice Memos from iPhone to Computer using iTunes.
- Discover how to play, copy and save voice memos from your iPod, iPad or iPhone to computer. Transfer voice memos from iPhone to computer for PC or Mac.
Option One: Send Individual Voice Memos to Your Computer
ITunes makes it complicated to export your voice memos: you need to sync your voice memos to your computer first, then reveal each file in a Finder window. With iMazing, you can easily save your voice memos to your computer, or to an external drive as an audio file.
RELATED:How to Create Voice Memos on Your iPhone
The Share feature allows you to send individual voice memos from the Voice Memos app to other services. For example, you could take a voice memo and share it to the Mail app to email the voice memo to yourself or someone else.
You could also share the voice memo to a service like Dropbox, Google Drive, or Microsoft OneDrive installed on your phone. Or, if you have a Mac, the Share feature will also let you use AirDrop to send the voice memo file directly from your iPhone to your Mac.
To use this Share feature, open the Voice Memos app, tap the memo you want to share, and tap the Share button to get started. This button looks like a box with an up arrow coming out of it.
Select the service you want to share to—for example, select Mail to email the voice memo to yourself. If you email the memo to your own email address, you can open your email on your PC and Mac and download the file.
Scroll to the right and tap “More” to view additional services you can enable. To use a service, its app must be installed on your phone. For example, to use Dropbox, you must have the Dropbox app on your iPhone.
Repeat this process for each voice memo you want to share.
Option Two: Synchronize All Voice Memos With Your Computer via iTunes
If you use voice memos frequently and want to move multiple voice memos at once to your PC or Mac, you can use iTunes to automatically synchronize new voice memos to your computer. On a Windows PC, you’ll need to download and install iTunes to do this. iTunes comes included on Macs.
Connect your iPhone to your PC or Mac using the included USB cable. This is the same cable you use to charge your iPhone.
Locate your iPhone in the left pane of iTunes. Right-click it and select “Sync” on Windows. On a Mac, hold down the Command key and click it instead.
If you haven’t previously connected your iPhone to iTunes on that computer, you’ll have to unlock your iPhone and tap “Trust” to trust the computer. Follow the instructions in iTunes.
iTunes will inform you that there are new voice memos and ask if you want to copy them to your PC. Click “Copy Voice Memos” to continue.
In the future, you can reconnect your iPhone to your computer, synchronize in iTunes, and synchronize with your iPhone to copy any new voice memos to your PC or Mac. Card recovery 6.10 build 1210 + crack - cyclonoid.
These voice memos are stored as audio file on your computer.
Transfer Voice Memos From Iphone To Imac
On Windows, navigate to C:UsersNAMEMusiciTunesiTunes MediaVoice Memos in File Explorer.
On macOS, head to /Users/NAME/Music/iTunes/iTunes Media/Voice Memos in Finder.
Download Voice Memos From Iphone To Pc
You’ll find all your voice memos here, named according to the date and time when they were recorded. They’re in .m4a, or MP4 audio, format. These files can be opened in iTunes, Windows 10’s Music app, VLC, and many other common media players.
READ NEXT- › How to Stream UFC 239 Jon Jones vs. Santos Online
- › How to Check Your Wi-Fi Signal Strength
- › What Is “Upscaling” on a TV, and How Does It Work?
- › How to See the Applications Using Your Network on Windows 10
- › How to See All Devices on Your Network With nmap on Linux