Best Stretched Fortnite Resolution
The most important setting here is the 3D resolution. I highly recommend for you to stick to the figures suggested as from my testing it provided the best results. Windows Settings. So now that we have Fortnite set up with the best settings we can tackle Windows. There are a few tweaks to Windows that will improve your gaming performance.
Settings for Fortnite:
Before getting started, make sure your Fortnite game is in Fullscreen mode. Now before you change settings of your video card, you need to first change the settings of Fortnite Battle Royale. So, in order to do so, follow the steps given below:
- First of all, you need to bring up Run which you can either do be going to the windows menu or you can press the Windows Key plus R button and that will bring up the Run. If you have the Windows 10, you can just type the next part without having to do this.
- Now you need to type %localappdata% in the search bar and then hit the Enter button.
- Now find the folder of FortniteGame and then click on it.
- Now go to the saved folder and open it
- Now open the Config folder.
- Once you are in the Config folder, go to the folder that says WindowsClient.
- Open the GameUserSettings.ini file.
In that file you need to change the following options:
- ResolutionSizeX=1920
- ResolutionSizeY=1080
- LastUserConfirmedResolutionSizeX=1920
- LastUserConfirmedResolutionSizeY=1080
You can change these resolutions to the particular resolution you want to try; Myth is using the 1440x1090 which may be a good spot for you as well if you have a monitor with 1920x1080 resolution as most people use this resolution. Here, X is width and Y is height.
Nvidia Settings:
Once you are done with the Fortnite settings, you need to change the Nvidia settings as well. Open the Nvidia control panel which is usually found in the taskbar and then do the following things:
- Click on the Change Resolution button.
- Now click on Customize.
- Check the “Enabled resolutions not expose by the display” box.
- Click on Create Custom Resolution.
- Now add the custom resolution through this screen.
- You may now see a clickable option for the resolution you have created in the Customized area. - Check that box.
- Now click on the Adjust Desktop Size and position in the left sidebar.
- Check “Full-Screen” option under the scaling and then choose custom resolution under the Preview and click Apply.
This is it; now you will be able to run Fortnite on a stretched resolution.
The Advantage of Stretched Resolution:
There are two primary benefits of stretching the resolution. The first benefit is that the characters will appear bigger on the screen so you will find it easy to shoot them. The second benefit is that your FPS will be improved a bit. So if you are running a low powered computer, you may get a slight boost in performance.
How to Get Stretched Resolution on PC & Consoles in Fortnite
Fortnite players looking for competitive advantages have popularized stretching screen resolutions, most notably Team Liquid Fortnite. Since that time, it’s become a go-to tactic for players ranging from esports pros to streamers to casual players looking to improve their game. Here’s how to get stretched resolution on PC & consoles in Fortnite.
First, it’s worth noting that stretching your screen resolution doesn’t have any impact on player hitboxes. Just because the image is wider, don’t expect easier headshots. Stretching your screen resolution is simply a preference, and it may or may not help your performance.
The practice has been used for many years in the Counter-Strike GO scene, and even before that during the days of version 1.5 and 1.6, where players would play with low resolutions to make enemies appear larger onscreen.
Best Stretch Fortnite Resolution
And that’s effectively what stretching your resolution does: it changes the field of view slightly and makes enemies appear a little larger onscreen. You sacrifice quality for larger enemies onscreen.
If this sounds like something you’re interested in, here’s what you need to do:
How to Stretch Resolution

PS4 Fortnite Stretched Resolution
- Press the PS button to access your home menu
- Scroll across to Settings
- Select Sound and Screen
- Select Display Area Settings
- Shrink your screen size down
If you want a full stretch similar to PC games, you’ll want to access “Video Output Settings” and change the resolution to either 480 or 720p (down from the 1080p you likely have now).
Xbox One Fortnite Stretched Resolution
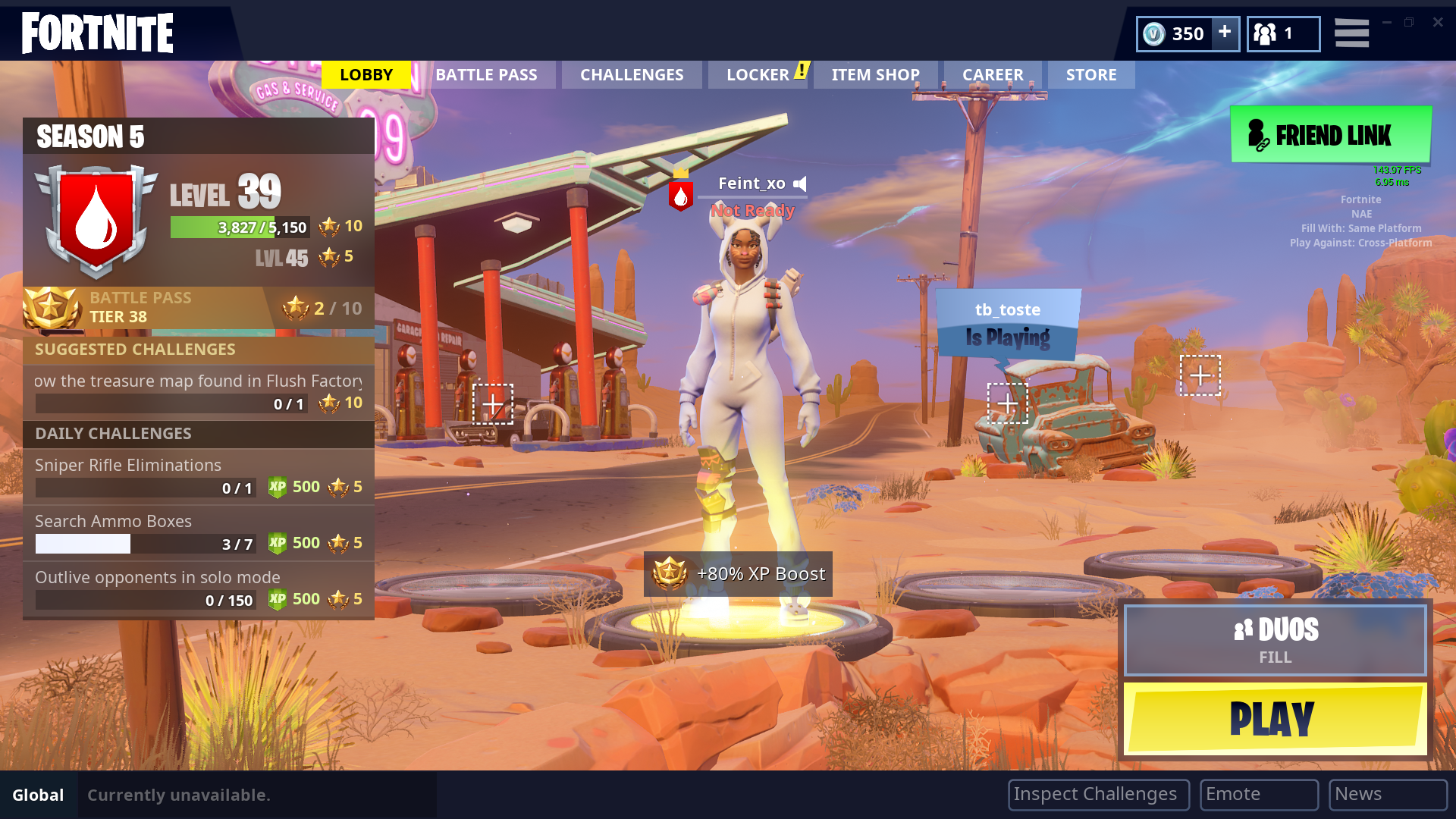
- Press the home button, access settings, scroll down to Display & Sound, then Video Output
- From here, access Advanced, then Video Fidelity and Overscreen, and change Auto Detect” to DVI.
- No change your Color Depth” to 24 bit and the Color Space to PC RGB.
- Now going back to Video Output, you’ll notice there is a 640×480 option. Change to this.
The alternative way to achieve a stretched resolution without having to muck around with your console settings is to use a TV remote. You’ll need to access your TV display settings and find the widescreen mode to stretch the resolution out (rather than having it “fit to screen size”). Different TV brands have this setting in different areas and sometimes have different names for it, though.
PC Fortnite Stretched Resolution
- Access your Fortnite settings in-game and make the following changes:
- Window Mode: Full Screen
- Display Resolution: 1920×1080 16:9
- Frame Rate Limit: 120 FPS (depends on monitor quality)
- Quality: Auto
- 3D Resolution: Highest
- View Distance: Epic
- Shadows: Off
- Anti-Aliasing: Off
- Textures: Low
- Effects: Low
- Post Processing: Low
- Vsync: Off
- Motion Blur: Off
- Show FPS: On
Now follow these steps:
- Close Fortnite and press the Windows key. Type “%Appdata%” and hit enter.
- In the window that just popped up, click AppData (on the toolbar path), then local> Fortnite> Saved> Config>Windows Client. You’ll see a file called GameSettings.
- Right-click GameSettings, select Properties and make sure Read-Only is off. Click ok and open the config file.
- In the doc, find the resolution settings ResolutionSizeX=1920, ResolutionSizeY=1080, LastUserConfirmedResolutionSizeX=1920, LastUserConfirmedResolutionSizeY=1080. Change the X axis to 1280.
- Now find DesiredScreenWidth (format for all four is the same as above) and make the same changes (change X axis to 1280 down from 1920).
- Save your config file, close it, then right-click the file again and re-check the “Read Only” box. Apply, close.
- Now it’s time to open your graphics card client, such as the Nvidia control panel, which we’re using for this walkthrough (it may be slightly different for AMD users). You’re wanting to access the customize feature and set up a custom resolution. The resolution you want to change it to is the same we’ve been using above (1080×1280).
- You then need to go to “adjust desktop size and position” (Nvidia control panel) and make sure “Scaling” is set to “Full Screen” and “override the scaling set by games and programs” is unticked.
- Go back to “Change resolution” and change to your custom resolution.
- Close your control panel, open Fortnite, play a single game, then close Fortnite.
- Re-open your Nvidia control panel. Go to “Change resolution” and change back to native resolution. Now your resolution will change back to normal but will be stretched when playing Fortnite.
So there you have it. That should be everything you need to know about how to get stretched resolution on PC & consoles in Fortnite. For more useful tips and tricks on the game, check out our wiki page.