Create An Office Floor Plan Free
SmartDraw is a graphics tool for creating flow charts, graphs, floor plans, and other diagrams. RoomSketcher is made for creating 2D and 3D floor plans. Basic features are free, but you have to pay a fee to use the advanced tools. EZ Blueprint is a simple program for Windows computers that allows users to generate basic floor plans and layouts.
Among the drawing program Microsoft Visio's many shapes, stencils, and templates are those designed for creating a floor plan for the home or office. Visio contains templates for drawing walls, plumbing, HVAC equipment, furniture, outdoor features, electrical systems, and even sporting equipment. Each one of these templates is available in either metric or U.S. measurement systems.
Open a New Drawing
Step 1
Highlight 'New' under the 'File' menu on Visio's menu bar, and select 'Choose Drawing Type.'
Step 2
Select the type of plan that you want from the list of templates. For example, if you want to design a floor plan for your home, you would select 'Home Plan (U.S. units).' A drawing page and all related stencils will be opened.
Select 'Save As' under the 'File' menu and enter the name of the file, then click 'Save.'
Page Setup
Step 1
Step 2
Select the 'Drawing Scale' tab and select the appropriate scale. Click 'OK.'
Step 3
Select the 'Page Size' tab. Define the page size to your requirements and click 'Apply.'
Select the 'Print Setup' tab. Select the paper size and paper orientation, then click 'Apply.'
Draw the Floor Plan
Step 1
Use the stencils on the right of the Visio screen to draw your floor plan.
Step 2
Close any unnecessary stencils by putting the mouse pointer on the title of the stencil and clicking the right mouse button.
Open a new stencil, if necessary, by highlighting 'Shapes' under the file menu. Highlight 'Building Plan' and select the stencil that you want to open.

Video of the Day
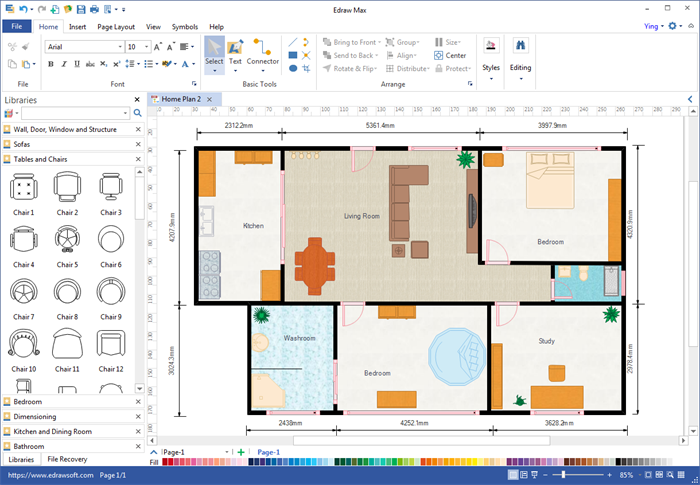
- compass on blueprint image by FrankU from Fotolia.com
More Articles
Among the drawing program Microsoft Visio's many shapes, stencils, and templates are those designed for creating a floor plan for the home or office. Visio contains templates for drawing walls, plumbing, HVAC equipment, furniture, outdoor features, electrical systems, and even sporting equipment. Each one of these templates is available in either metric or U.S. measurement systems.
Open a New Drawing
Step 1
Highlight 'New' under the 'File' menu on Visio's menu bar, and select 'Choose Drawing Type.'
Step 2
Select the type of plan that you want from the list of templates. For example, if you want to design a floor plan for your home, you would select 'Home Plan (U.S. units).' A drawing page and all related stencils will be opened.
Select 'Save As' under the 'File' menu and enter the name of the file, then click 'Save.'
Page Setup
Step 1
Step 2
Select the 'Drawing Scale' tab and select the appropriate scale. Click 'OK.'
Step 3
Select the 'Page Size' tab. Define the page size to your requirements and click 'Apply.'
Select the 'Print Setup' tab. Select the paper size and paper orientation, then click 'Apply.'
Draw the Floor Plan
Step 1
Use the stencils on the right of the Visio screen to draw your floor plan.
Step 2
Close any unnecessary stencils by putting the mouse pointer on the title of the stencil and clicking the right mouse button.
Open a new stencil, if necessary, by highlighting 'Shapes' under the file menu. Highlight 'Building Plan' and select the stencil that you want to open.
Video of the Day
Free Office Floor Plan Creator
- compass on blueprint image by FrankU from Fotolia.com