Can Not Add Gmail Contact Blackberry
If you're using a BlackBerry 10 device, set up your email using Microsoft Exchange ActiveSync. Exchange ActiveSync lets you synchronize your email, calendar, and contacts, tasks, and memos.
You can set up email on your BlackBerry device using a POP3 or IMAP4 connection to your. On the Add Account page, select Email, Calendar, and Contacts. If you are not using Office 365, type the server address provided by your admin. Blackberry Contact Sync. While setting up the Gmail account on Blackberry, select the “Sync Contacts” option It will take a few minutes, before you start seeing all the Gmail contacts on your Blackberry Address book. However there is a bug because of which, sync might cause duplicate contacts only on the Blackberry Address book (not on Gmail).
You can set up email on your BlackBerry device using a POP3 or IMAP4 connection to your account. This means you will only be able to sync email on your device.
Notes:
If you have work or school account account, after you set up your email using the procedure below, see Use Office 365 on your BlackBerry device for detailed information about how to use Office 365 on your phone or tablet.
You can also go to BlackBerry Internet Service and Microsoft Office 365 services.
Set up Exchange ActiveSync email on a BlackBerry 10 device
If you're using BlackBerry 10, set up your account using Exchange ActiveSync. Exchange ActiveSync lets you synchronize email, calendar, contacts, tasks, and memos with your account. In most cases, your device will set up your account in just a few simple steps.
On the BlackBerry 10 home screen, select Settings.
On the System Settings page, select Accounts. If you haven't yet created any accounts, select Add Account.
On the Add Account page, select Email, Calendar, and Contacts.
Type your email address and select Next.
Type your password and select Next. The Looking up connection information message displays. Your device tries to set up your email account automatically.
If it finds your connection information, specify the information you want to synchronize with your account, and select Done. You will see your account listed on the Accounts list. Go to the BlackBerry Hub to access your email account.
If it can't set find your connection information, you'll see a message recommending that you use advanced setup steps. If this is the case, see the next procedure.
Use the following steps to use advanced settings to set up your Exchange ActiveSync connection to your account.
On the BlackBerry 10 home screen, select Settings.
On the System Settings page, select Accounts. If you haven't yet created any accounts, select Add Account.
To get to advanced setup, on the Add Account page, select Email, Calendar, and Contacts. Then, select the menu icon beneath the Email Address box to access advanced setup options.
On the Advanced Setup page, select Microsoft Exchange ActiveSync.
Enter the settings for your account as follows. If you had just tried the previous procedure, some of these settings may already be entered for you.
In Description, give your account a name.
If you are using Office 365, leave the Domain field blank. If you are not using Office 365 and your admin gave you a domain setting, enter that in the Domain box.
In Email Address, type your full email address.
In Username, type your full email address.
In Password, type your password.
In Server address, if you are using Office 365, type outlook.office365.com. If you are not using Office 365, type the server address provided by your admin.
Select Next. The Checking for supported services and policy information message displays.
On the next page, specify the information you want to sync, and then select Done. The Saving and verifying your settings message displays.
If your account was set up, you will see your account listed on the Accounts list. Go to the BlackBerry Hub to access your email account.
If you see the message that your account cannot be authenticated with your service provider, click OK, click Previous, and then verify that your settings are correct.
Set up POP or IMAP email on a BlackBerry device
From the BlackBerry® home screen, select BlackBerry Setup > Set up Internet E-mail > Add An Email Account.
Type your email address and password, and then select Next.
Your BlackBerry will try to set up your email account automatically. If setup completes successfully, skip to the next step. If your email account can't be configured automatically, do the following:
Select I will provide the settings to add this email account.
Scroll down, and then select Next.
Select Internet Service Provider Email (POP/IMAP), and then select Next.
Type your full email address for your user name.
Scroll down and type the name of your email server. If you’re connecting to your Office 365 email, the IMAP or POP server name is outlook.office365.com. If you’re not using Office 365, see Find your POP and IMAP server settings later in this article.
Scroll down and type the name of your email server. If you’re connecting to your Office 365 email, the IMAP or POP server name is partner.outlook.cn. If you’re not using Office 365, see Find your POP and IMAP server settings later in this article.
Select Next.
Enter the name of the outgoing server. If you’re connecting to your Office 365 email, the SMTP server name is smtp.office365.com. If you’re not using Office 365, see Find your POP and IMAP server settings below.
Enter the name of the outgoing server. If you’re connecting to your Office 365 email, the SMTP server name is partner.outlook.cn. If you’re not using Office 365, see Find your POP and IMAP server settings below.
Select OK to complete the setup.
Find your POP and IMAP server settings
Download Google Sync For Blackberry
If you’re connecting to your Office 365 email, the server name for IMAP and POP is outlook.office365.com and the server name for SMTP is smtp.office365.com.
If you’re connecting to your Office 365 email, the server name for IMAP, POP, and SMTP is partner.outlook.cn. These are your settings if you're using the latest version of Office 365
If you’re connecting to an Exchange mailbox and not using Office 365 email, or if you aren't sure if you're using Office 365 email, do the following to look up your settings:
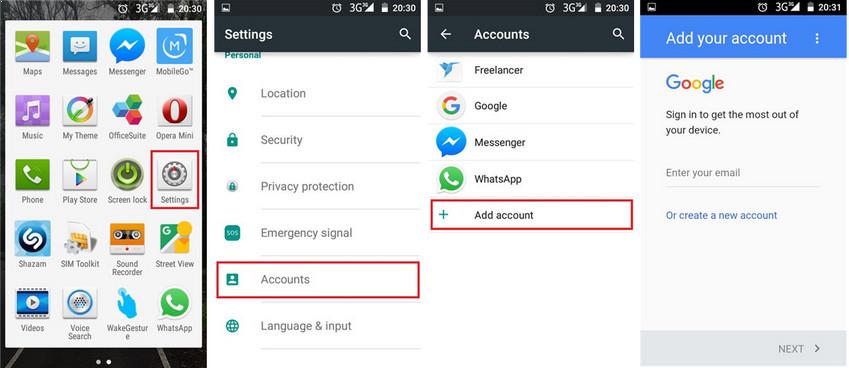
Sign in to your account using Outlook Web App.
In Outlook Web App, on the toolbar, select Settings > Mail > POP and IMAP.
The POP3, IMAP4, and SMTP server name and other settings you may need to enter are listed on the Settings for POP and IMAP Access page under POP setting or IMAP setting, and SMTP setting.
What else do I need to know?
If you see Not available under POP setting, IMAP setting, and SMTP setting, you may need to contact the person that manages you email account to determine your Exchange ActiveSync server name.
If your email account is the type that requires registration, you must register it the first time you sign in to Outlook on the Web. Connecting to your email account through a mobile phone will fail if you haven't registered your account through Outlook on the Web. After you sign in to your account, sign out. Then try to connect using your mobile phone.
If you connect to your account using a POP or IMAP connection, you will only be able to use and synchronize your email using a wireless connection. For information about how to synchronize the contacts and calendar between your BlackBerry and your account using a wired connection, contact BlackBerry support.
Get more help...
Export Blackberry Contacts To Gmail Account
For help adding the account via the BlackBerry Device Service, see How to set up a Microsoft Office 365 work or school account on the BlackBerry 10 smartphone
Migration Guides > How to Configure your Blackberry without the Gmail App
|